SwiftUI 学习日志(1):SwiftUI 基础
欢迎来到《SwiftUI 学习日志》的第 1 篇文章。在这里,我将总结个人自学 SwiftUI 的学习经验,希望能与广大程序员爱好者,尤其是专注于 SwiftUI 方向的程序员朋友们交流经验,共同进步。在本篇文章中,我们将探讨 SwiftUI 的基础知识,介绍 SwiftUI 的基本概念和设计理念,并与 UIKit 进行对比。通过本文的学习,您将了解 SwiftUI 的核心组件和基本使用方法,为后续的深入学习打下坚实的基础。
1. SwiftUI 简介
1.1 什么是 SwiftUI
SwiftUI 是苹果公司在 WWDC 2019 发布的全新用户界面框架,用于构建 iOS、macOS、watchOS 和 tvOS 应用程序。SwiftUI 使用声明式语法,简化了界面开发过程,使得代码更简洁、可读性更高。
1.2 SwiftUI 的设计理念
SwiftUI 的设计理念主要包括以下几点。
- 声明式编程:通过声明视图的状态和界面,让系统自动管理界面更新。
- 组件化:将界面拆分为多个可重用的组件,提高代码复用性和维护性。
- 响应式:视图根据状态的变化自动更新,实现更流畅的用户交互体验。
1.3 SwiftUI 与 UIKit 对比
1.3.1 编程方式
- SwiftUI:使用声明式语法,通过描述视图的状态和外观来构建用户界面。
- UIKit:使用命令式语法,通过代码指令逐步构建和更新界面。
1.3.2 状态管理
- SwiftUI:状态管理简单直观,通过 @State、@Binding、@ObservedObject 等属性包装器实现。
- UIKit:需要手动管理视图状态和更新逻辑,代码复杂度较高。
1.3.3 代码量
- SwiftUI:代码简洁,常常比 UIKit 少很多代码行。
- UIKit:代码量相对较多,尤其是需要处理复杂的视图更新逻辑时。
2. 创建一个 SwiftUI 项目
2.1 新建项目
在 Xcode 中创建一个 SwiftUI 项目非常简单,可以按以下步骤操作:
- 打开 Xcode,选择 “Create a new Xcode project”.
- 选择 “App” 模板,点击 “Next”.
- 填写项目名称 “SwiftUIProfileCard” 和其他相关信息,确保选择 “Swift” 语言和 “SwiftUI” 界面.
- 点击 “Next”,选择保存位置,然后点击 “Create”.
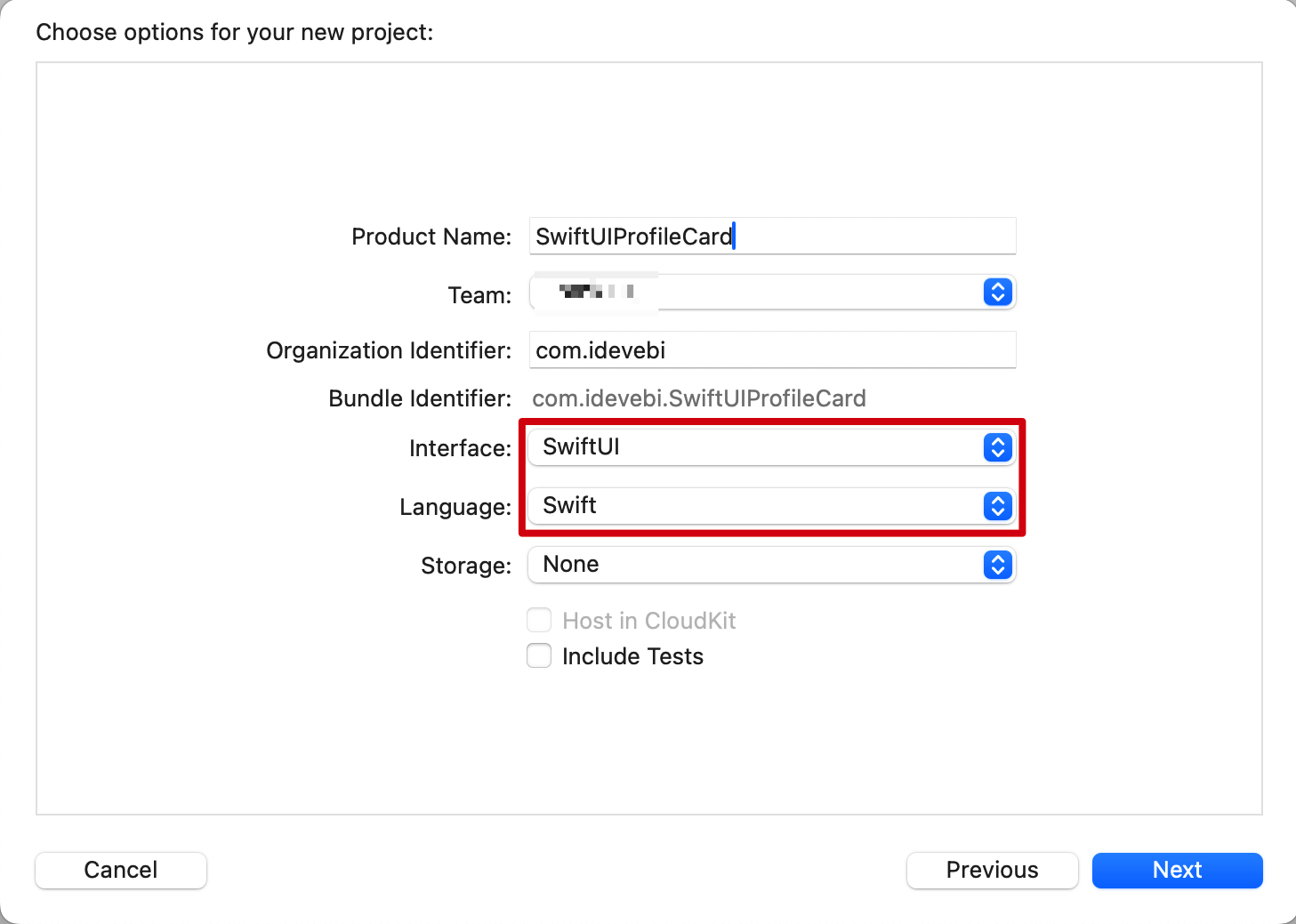
创建完成后,Xcode 会生成一个基本的 SwiftUI 项目,其中包含一个 ContentView.swift 文件,这是我们开始构建用户界面的地方。
2.2 SwiftUI 项目结构
一个典型的 SwiftUI 项目包含以下文件和文件夹。
- ContentView.swift:主视图文件,包含初始的用户界面代码。
- App 文件:应用程序的入口文件,定义了应用的生命周期。
- Assets.xcassets:资源文件夹,存放图像和其他资源。
2.3 SwiftUI 视图的生命周期
SwiftUI 视图的生命周期与 UIKit 不同。视图是根据状态自动更新的。每当状态发生变化时,SwiftUI 会重新计算视图,并在需要时进行更新。
3. 基本视图和修饰符
3.1 Text 视图
Text 视图用于显示文本,可以使用多种修饰符来调整文本样式。在 var body: some View {} 中增加以下代码。
/// ### 3.1 Text 视图
Text("你好,SwiftUI!")
.font(.largeTitle) // 设置文本字体为大标题
.foregroundColor(.blue) // 设置文本颜色
.padding() // 添加内边距,增加视图周围的空间
.background(.green) // 设置背景颜色,在 padding 之后设置
3.2 Image 视图
Image 视图用于显示图像,可以使用修饰符调整图像大小和样式。
/// ### 3.2 Image 视图
Image(systemName: "star.fill")
.resizable() // 使图像可以调整大小
.frame(width: 100, height: 100) // 设置图像的宽度和高度
.foregroundColor(.yellow) // 设置图像颜色
.padding() // 添加内边距,增加视图周围的空间
.background(.green) // 设置背景颜色,要放在 padding 之后
3.3 Button 视图
Button 视图用于创建按钮,可以自定义按钮的外观和点击行为。
/// ### 3.3 Button 视图
Button(action: {
print("按钮被点击了~")
}) {
Text("点击我")
.font(.title) // 设置按钮文本字体为标题
.padding() // 添加内边距,增加按钮周围的空间
.background(.green) // 设置按钮背景颜色为绿色
.foregroundColor(.white)// 设置按钮文本颜色为白色
.cornerRadius(10) // 设置按钮的圆角半径为10
}
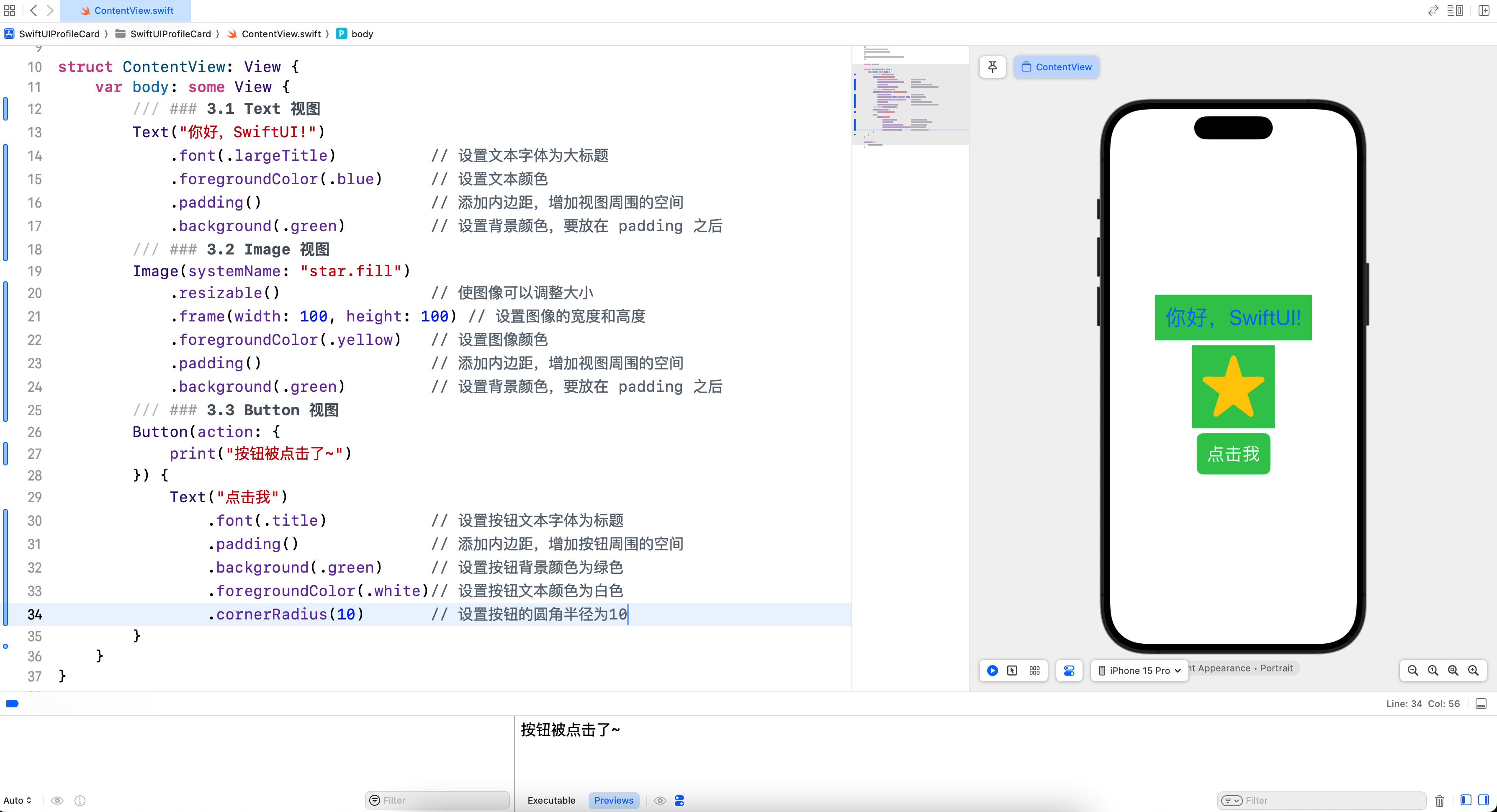
3.4 VStack、HStack 和 ZStack
VStack、HStack 和 ZStack 用于组合和布局视图。
- VStack:垂直堆叠视图。
- HStack:水平排列视图。
- ZStack:重叠视图。
/// ### 3.4 VStack、HStack 和 ZStack
VStack {
Text("上方文本")
HStack {
Text("左侧文本")
Text("右侧文本")
}
ZStack {
Image(systemName: "star")
.resizable()
.frame(width: 100, height: 100)
Text("叠加文本")
.foregroundColor(.red)
.font(.largeTitle)
}
}
.padding() // 为整个 VStack 添加内边距
3.5 Spacer 和 Divider
Spacer 用于在视图之间创建可伸缩的空白区域,而 Divider 则用于在视图之间创建分隔线。
/// ### 3.5 Spacer 和 Divider
VStack {
Text("上方文本")
Spacer() // 添加一个可伸缩的空白区域
Divider() // 添加一个分隔线
Text("下方文本")
}
.padding() // 为整个 VStack 添加内边距
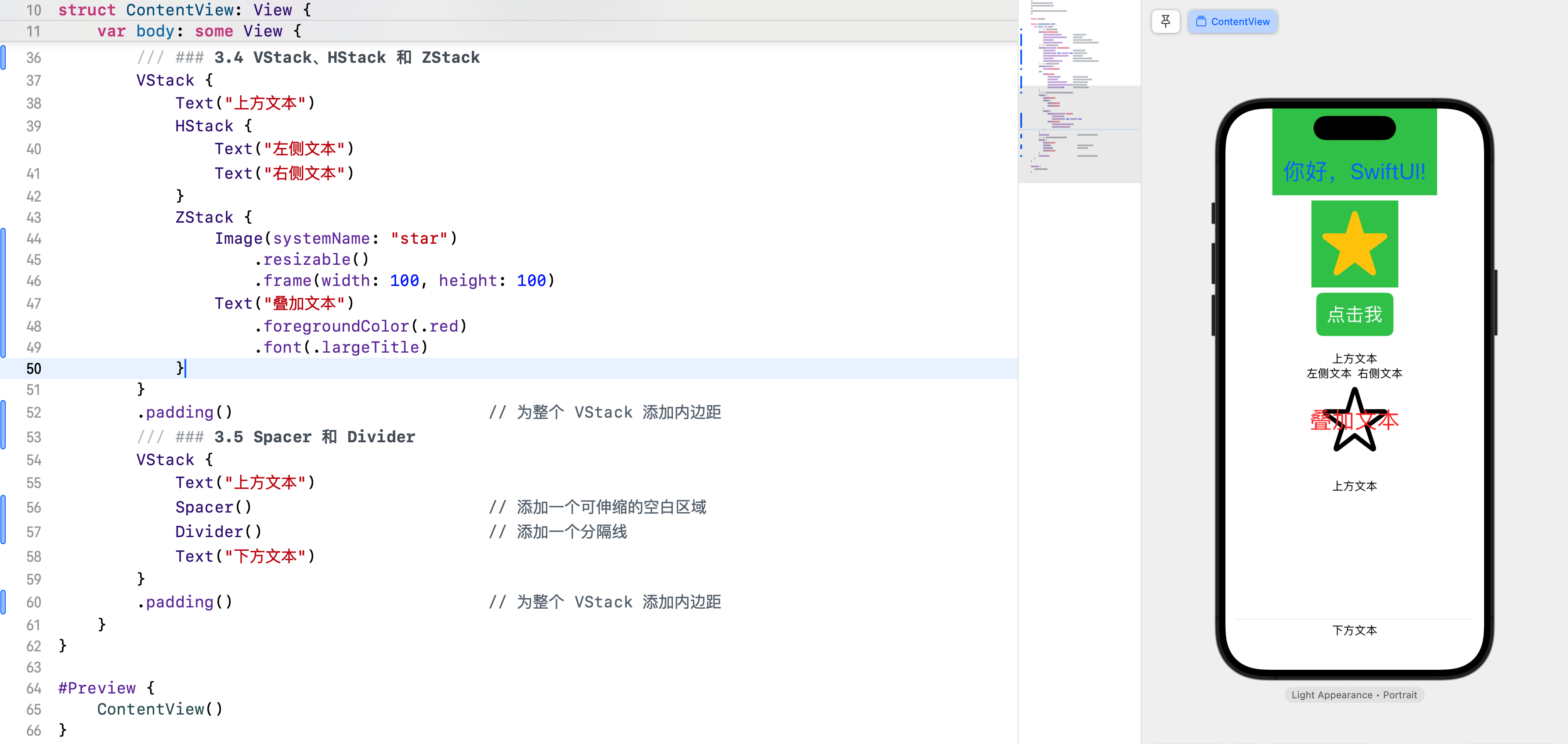
4. 综合案例:个人简介卡片
4.1 创建个人简介卡片
在左侧导航窗口中的 SwiftUIProfileCard 上点击鼠标右键,然后在弹出菜单中选择 “New File…”.
选择 “Swift File”,并输入 ProfileView.swift,然后点击 “Create” 按钮。
在 ProfileView.swift 文件中输入以下代码。
import SwiftUI
/// 个人简介卡片视图
struct ProfileView: View {
var body: some View {
VStack(alignment: .leading) {
HStack {
Image(systemName: "person.circle.fill")
.resizable() // 使图像可以调整大小
.frame(width: 100, height: 100) // 设置图像的宽度和高度
.foregroundColor(.blue) // 设置图像颜色
VStack(alignment: .leading) {
Text("壹刀流")
.font(.title) // 设置文本字体
.foregroundColor(.primary) // 设置文本颜色为主要颜色
Text("iOS 开发工程师")
.font(.subheadline) // 设置文本字体
.foregroundColor(.secondary) // 设置文本颜色为次要颜色
}
.padding(.leading, 10) // 设置左侧内边距为 10
}
.padding() // 为 HStack 添加内边距
Divider() // 添加一个分隔线
VStack(alignment: .leading) {
Text("简介")
.font(.headline) // 设置文本字体为标题
Text("具有多年 iOS 开发经验,熟悉 Swift 和 SwiftUI,擅长构建高性能的应用程序。")
.font(.body) // 设置文本字体为正文
.padding(.top, 5) // 设置上侧内边距为 5
}
.padding() // 为 VStack 添加内边距
Spacer() // 添加一个可伸缩的空白区域
Button(action: {
print("按钮被点击")
}) {
Text("联系我")
.font(.title2) // 设置按钮文本字体为标题2
.padding() // 添加内边距
.background(.blue) // 设置按钮背景颜色为蓝色
.foregroundColor(.white) // 设置按钮文本颜色为白色
.cornerRadius(10) // 设置按钮的圆角半径为 10
.padding(.bottom, 20) // 设置底部内边距为 20
}
.frame(maxWidth: .infinity) // 设置按钮的最大宽度为无限大
}
.padding() // 为整个 VStack 添加内边距
.background(Color(.systemGray6)) // 设置背景颜色为系统灰色 6
.cornerRadius(15) // 设置圆角半径为 15
.shadow(radius: 10) // 设置阴影半径为 10
.padding() // 为整个视图再添加一层内边距
}
}
#Preview {
ProfileView()
}
在这个综合案例中,我们创建了一个简单的个人简介卡片,展示了头像、姓名、职业和简介信息。卡片底部还有一个联系按钮,点击按钮时会在控制台输出一条信息。
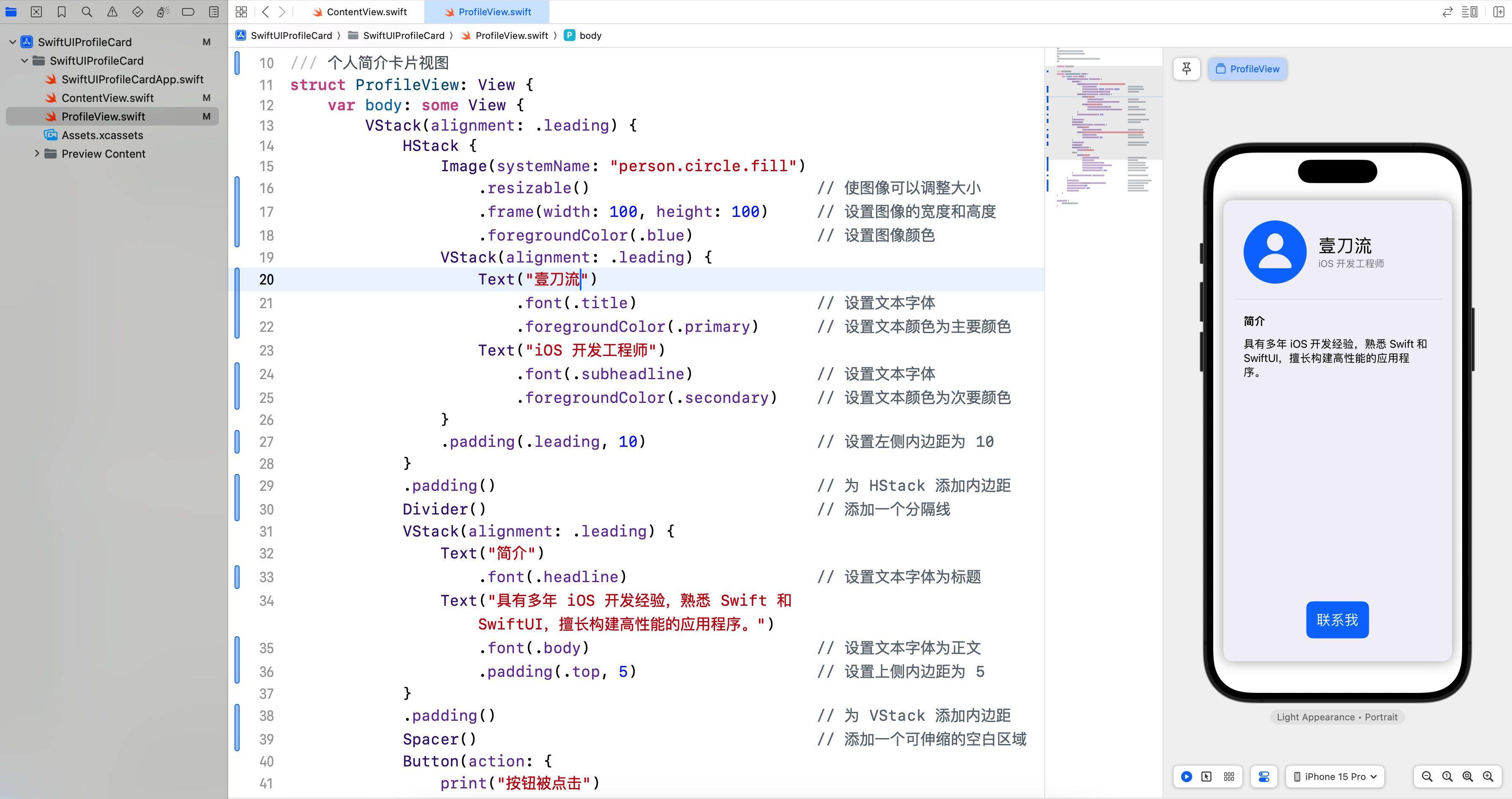
4.2 关键点
- Image 视图用于显示头像,并通过 resizable() 和 frame 修饰符调整大小。
- Text 视图用于显示姓名和职业信息。
- VStack 和 HStack 用于布局不同的视图。
- Divider 用于在卡片中添加分隔线。
- Button 视图用于创建联系按钮,并通过 action 闭包定义点击行为。
- 修饰符 用于设置视图的样式和布局,如 padding()、background()、cornerRadius() 和 shadow() 等。
4.3 将 ProfileView 设为主视图
为了显示 ProfileView 的内容,我们需要修改项目的入口文件,使 ProfileView 成为应用程序的主视图。
- 打开项目的入口文件(默认情况下是
YourAppNameApp.swift)。 - 将
ContentView替换为ProfileView。
import SwiftUI
@main
struct SwiftUIProfileCardApp: App {
var body: some Scene {
WindowGroup {
ProfileView() // 将 ContentView 替换为 ProfileView
}
}
}
4.4 #Preview 的解释
#Preview 是一个语法糖,用于在 Xcode 的预览窗口中显示 SwiftUI 视图的实时预览。这段代码使我们在不运行应用程序的情况下查看和修改视图的设计。
#Preview {
ProfileView()
}
替代代码如下。
struct ProfileView_Previews: PreviewProvider {
static var previews: some View {
ProfileView()
}
}
- ProfileView_Previews:结构体,遵循
PreviewProvider协议,用于提供视图的预览。 - previews:静态属性,返回一个或多个视图,用于在预览窗口中显示。
通过在 previews 属性中返回 ProfileView(),我们可以在 Xcode 的预览窗口中查看 ProfileView 的实时预览,实时更新和调整视图的布局和样式。
5. 结语
在本篇文章中,我们介绍了 SwiftUI 的基本概念和设计理念,并通过与 UIKit 的对比,帮助大家更好地理解 SwiftUI 的优势。随后,我们展示了 SwiftUI 的基本组件及其使用方法,并展示了如何创建一个简单的 SwiftUI 项目。通过一个综合案例,我们将这些基本视图和布局结合起来,创建了一个简单的个人简介卡片。希望通过这篇文章,你对 SwiftUI 有了初步的了解。下一篇文章将进一步探讨 SwiftUI 视图布局,敬请期待。
- 本专栏文档及配套代码的 GitHub 地址:壹刀流的技术人生。
- 本文档配套项目名称:
SwiftUIProfileCard。