SwiftUI 学习日志(10):TabBar 与多页面应用
欢迎来到《SwiftUI 学习日志》的第 10 篇文章。在本篇文章中,我们将深入探讨如何在 SwiftUI 中实现TabBar 和 多页面应用。通过学习如何创建 TabBar、多页面导航 以及 结合多种视图展示内容,您将能够构建出更加复杂和功能丰富的应用程序。
1. TabBar 简介
1.1 什么是 TabBar
TabBar 是一种常见的用户界面组件,位于应用程序的底部,包含多个选项卡,允许用户在不同页面之间快速切换。每个选项卡都代表一个独立的视图或功能模块。
1.2 创建 TabBar
在 SwiftUI 中,创建 TabBar 非常简单。我们使用 TabView 视图并在其中包含多个 View 来实现 TabBar。
/// ### 1.2 创建 TabBar
struct SimpleTabBarView: View {
var body: some View {
TabView {
Text("首页")
.tabItem {
Label("首页", systemImage: "house")
}
Text("搜索")
.tabItem {
Label("搜索", systemImage: "magnifyingglass")
}
Text("设置")
.tabItem {
Label("设置", systemImage: "gear")
}
}
}
}
#Preview {
SimpleTabBarView()
}
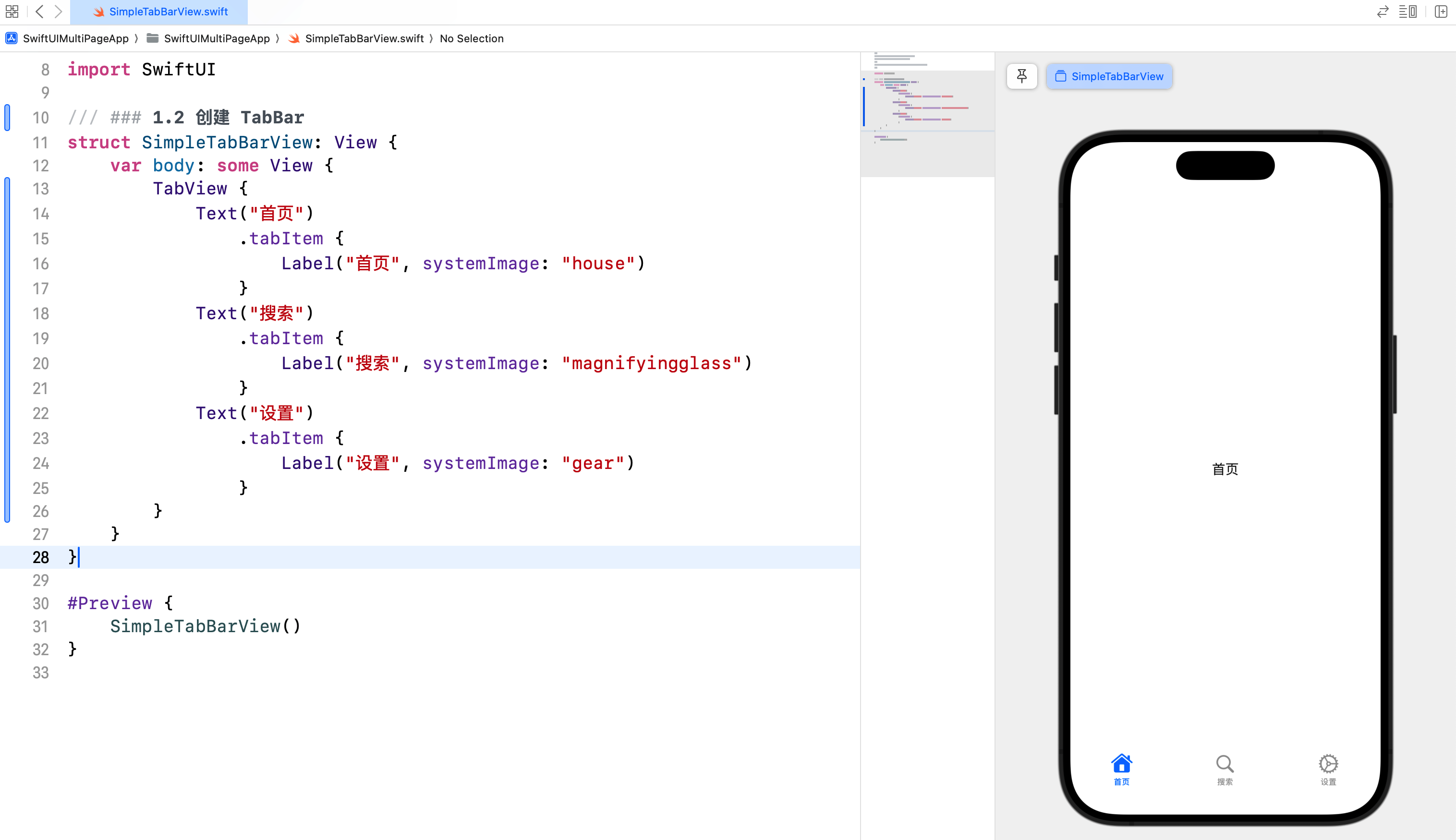
在这个示例中,我们创建了一个简单的 TabBar,包含三个选项卡:首页、搜索 和 设置。每个选项卡都对应一个不同的视图,用户可以点击选项卡在不同的视图之间切换。
1.3 自定义 TabBar 选项卡
我们可以自定义 TabBar 中的每个选项卡,以展示更加复杂和丰富的内容。通过结合图标和文本,我们可以创建更具吸引力的 TabBar 选项卡。
/// ### 1.3 自定义 TabBar 选项卡
struct CustomTabBarView: View {
var body: some View {
TabView {
HomeView()
.tabItem {
Label("首页", systemImage: "house.fill")
}
SearchView()
.tabItem {
Label("搜索", systemImage: "magnifyingglass.circle.fill")
}
SettingsView()
.tabItem {
Label("设置", systemImage: "gearshape.fill")
}
}
.accentColor(.blue)
}
}
/// 首页
struct HomeView: View {
var body: some View {
VStack {
Text("欢迎来到首页")
.font(.largeTitle)
Image(systemName: "house.fill")
.resizable()
.frame(width: 100, height: 100)
.padding()
}
}
}
/// 搜索页
struct SearchView: View {
var body: some View {
VStack {
Text("搜索内容")
.font(.largeTitle)
Image(systemName: "magnifyingglass")
.resizable()
.frame(width: 100, height: 100)
.padding()
}
}
}
/// 设置页
struct SettingsView: View {
var body: some View {
VStack {
Text("设置")
.font(.largeTitle)
Image(systemName: "gearshape.fill")
.resizable()
.frame(width: 100, height: 100)
.padding()
}
}
}
#Preview {
CustomTabBarView()
}
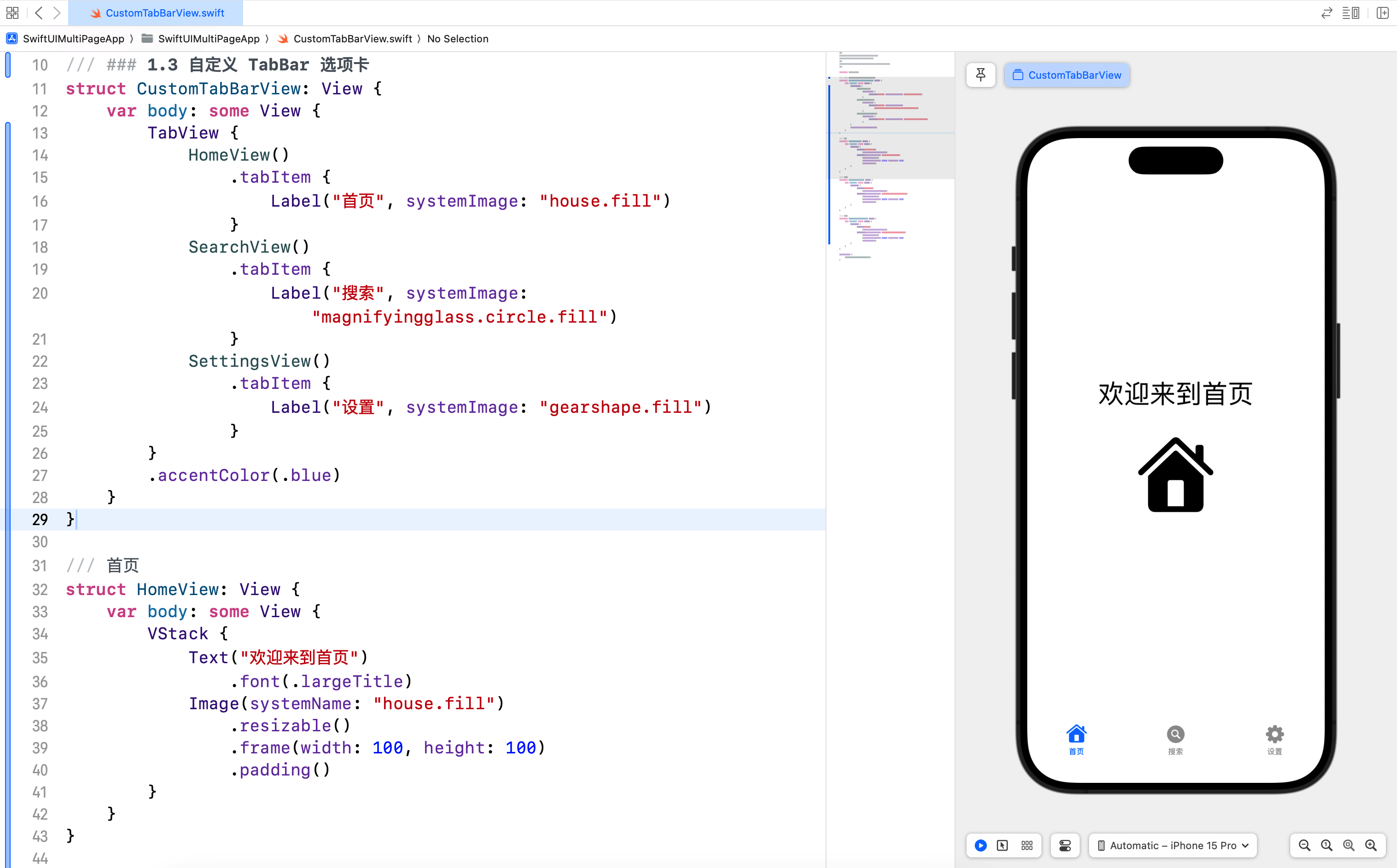
在这个示例中,我们自定义了每个选项卡的图标和文本,并为 TabBar 设置了 accentColor,以便在用户选择选项卡时改变颜色。
1.4 自定义 TabBar 外观
我们可以在 init() 构造方法中,自定义 TabBar 的外观。例如,设置背景颜色和未选中的图标颜色。
/// ### 1.4 自定义 TabBar 外观
struct CustomStyledTabView: View {
init() {
UITabBar.appearance().backgroundColor = .systemGray6
UITabBar.appearance().unselectedItemTintColor = .gray
}
var body: some View {
TabView {
HomeView()
.tabItem {
Image(systemName: "house.fill")
Text("首页")
}.badge("3")
SearchView()
.tabItem {
Image(systemName: "magnifyingglass")
Text("搜索")
}
SettingsView()
.tabItem {
Image(systemName: "gearshape.fill")
Text("设置")
}
}
}
}
#Preview {
CustomStyledTabView()
}
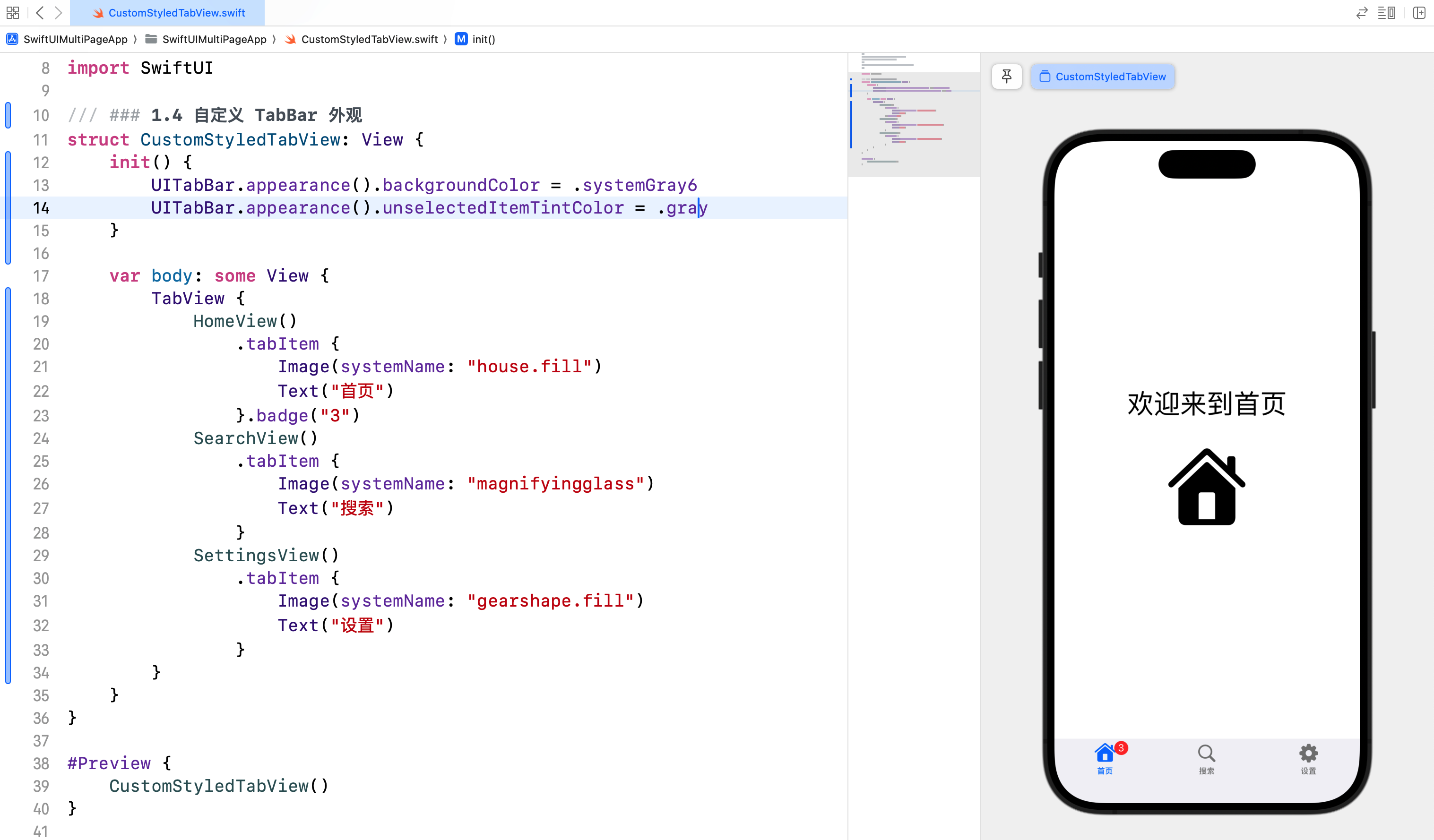
在这个示例中,我们通过 UITabBar.appearance() 方法自定义了 TabBar 的背景颜色和未选中项的图标颜色,使其更加符合设计需求。
小结:通过自定义 TabBar 的外观和选项卡,可以实现更具吸引力和个性化的用户界面。
2. 多页面导航
2.1 在 TabBar 中进行导航
在 TabBar 中,我们可以结合 NavigationView 和 NavigationLink 进行多页面导航。这使得我们可以在每个选项卡中实现复杂的导航逻辑。
/// ### 2.1 在 TabBar 中进行导航
struct NavigableTabBarView: View {
init() {
UITabBar.appearance().backgroundColor = .systemGray6
UITabBar.appearance().unselectedItemTintColor = .gray
}
var body: some View {
TabView {
NavigationView {
HomeViewWithNavigation()
}
.tabItem {
Label("首页", systemImage: "house")
}
NavigationView {
SearchViewWithNavigation()
}
.tabItem {
Label("搜索", systemImage: "magnifyingglass")
}
NavigationView {
SettingsViewWithNavigation()
}
.tabItem {
Label("设置", systemImage: "gear")
}
}
}
}
/// 带导航的首页视图
struct HomeViewWithNavigation: View {
var body: some View {
VStack {
Text("欢迎来到首页")
.font(.largeTitle)
.padding()
NavigationLink(destination: Text("详细页面")) {
Text("点击查看详情")
.padding()
.background(.blue)
.foregroundColor(.white)
.cornerRadius(10)
}
}
.navigationTitle("首页")
}
}
/// 带导航的搜索视图
struct SearchViewWithNavigation: View {
var body: some View {
VStack {
Text("搜索页面")
.font(.largeTitle)
.padding()
NavigationLink(destination: Text("搜索结果页面")) {
Text("点击查看搜索结果")
.padding()
.background(.blue)
.foregroundColor(.white)
.cornerRadius(10)
}
}
.navigationTitle("搜索")
}
}
/// 带导航的设置视图
struct SettingsViewWithNavigation: View {
var body: some View {
VStack {
Text("设置页面")
.font(.largeTitle)
.padding()
NavigationLink(destination: Text("设置详情页面")) {
Text("点击查看设置详情")
.padding()
.background(.blue)
.foregroundColor(.white)
.cornerRadius(10)
}
}
.navigationTitle("设置")
}
}
#Preview {
NavigableTabBarView()
}
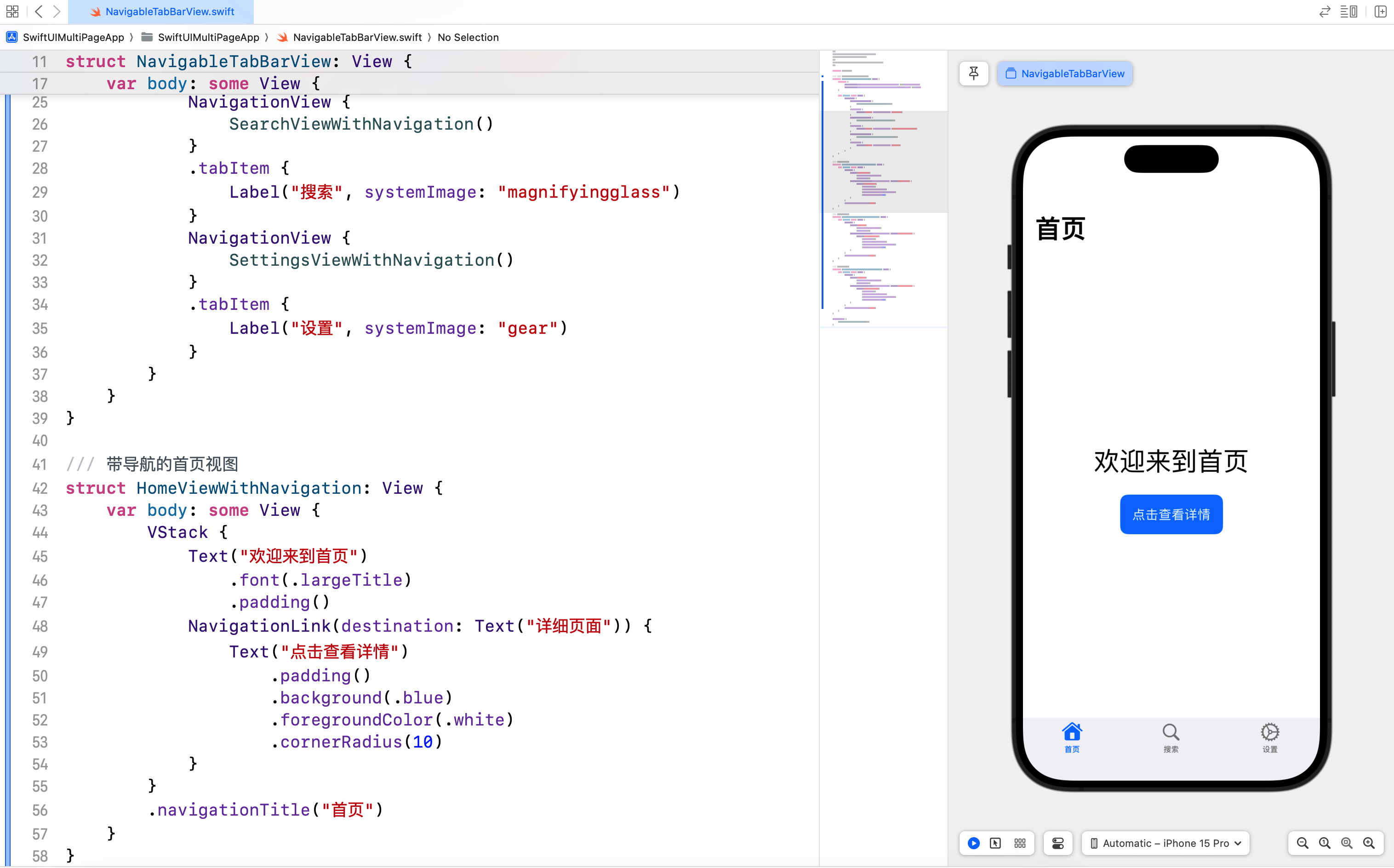
在这个示例中,我们在每个选项卡中使用 NavigationView 和 NavigationLink 实现了页面导航。用户可以在每个选项卡中点击链接,导航到相应的详细页面。
3. 页面之间的数据传递与共享
3.1 使用 @State 和 @Binding 传递数据
在 SwiftUI 中,@State 和 @Binding 是用于在视图之间传递和共享数据的关键属性。@State 用于管理视图内部的状态,而 @Binding 则用于在父视图和子视图之间共享状态。
/// ### 3.1 使用 `@State` 和 `@Binding` 传递数据
struct ParentView: View {
@State private var message = "Hello, SwiftUI!"
var body: some View {
ChildView(message: $message)
}
}
struct ChildView: View {
@Binding var message: String
var body: some View {
VStack {
Text(message)
.font(.largeTitle)
.padding()
Button("更改消息") {
message = "Hello, World!"
}
.padding()
.background(.blue)
.foregroundColor(.white)
.cornerRadius(10)
}
}
}
#Preview {
ParentView()
}
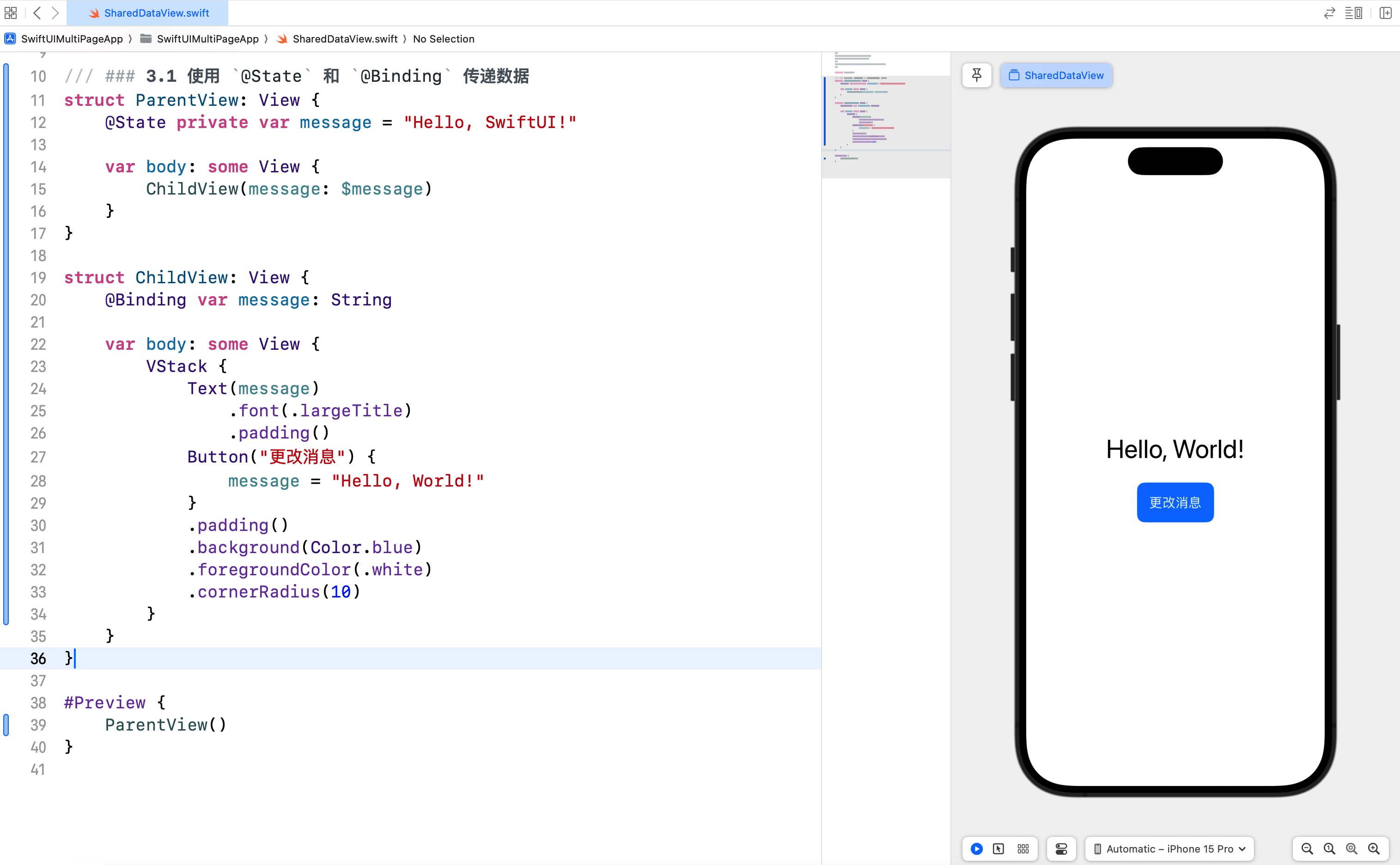
在这个示例中,我们在 ParentView 中定义了一个 @State 属性 message,并将其传递给 ChildView 中的 @Binding 属性。这样,子视图 ChildView 就可以修改父视图 ParentView 中的状态。
3.2 使用 @EnvironmentObject 共享数据
在需要在多个视图之间共享数据时,可以使用 @EnvironmentObject。首先,我们需要定义一个数据模型,并将其作为环境对象注入视图层次结构中。
/// ### 3.2 使用 `@EnvironmentObject` 共享数据
class SharedData: ObservableObject {
@Published var count = 0
}
struct ContentView: View {
@StateObject private var sharedData = SharedData()
var body: some View {
TabView {
CounterView()
.tabItem {
Label("计数器", systemImage: "number")
}
DisplayView()
.tabItem {
Label("显示", systemImage: "eye")
}
}
.environmentObject(sharedData)
}
}
struct CounterView: View {
@EnvironmentObject var sharedData: SharedData
var body: some View {
VStack {
Text("计数器:\(sharedData.count)")
.font(.largeTitle)
.padding()
Button("增加计数") {
sharedData.count += 1
}
.padding()
.background(.blue)
.foregroundColor(.white)
.cornerRadius(10)
}
}
}
struct DisplayView: View {
@EnvironmentObject var sharedData: SharedData
var body: some View {
VStack {
Text("当前计数:\(sharedData.count)")
.font(.largeTitle)
.padding()
}
}
}
#Preview {
ContentView()
}
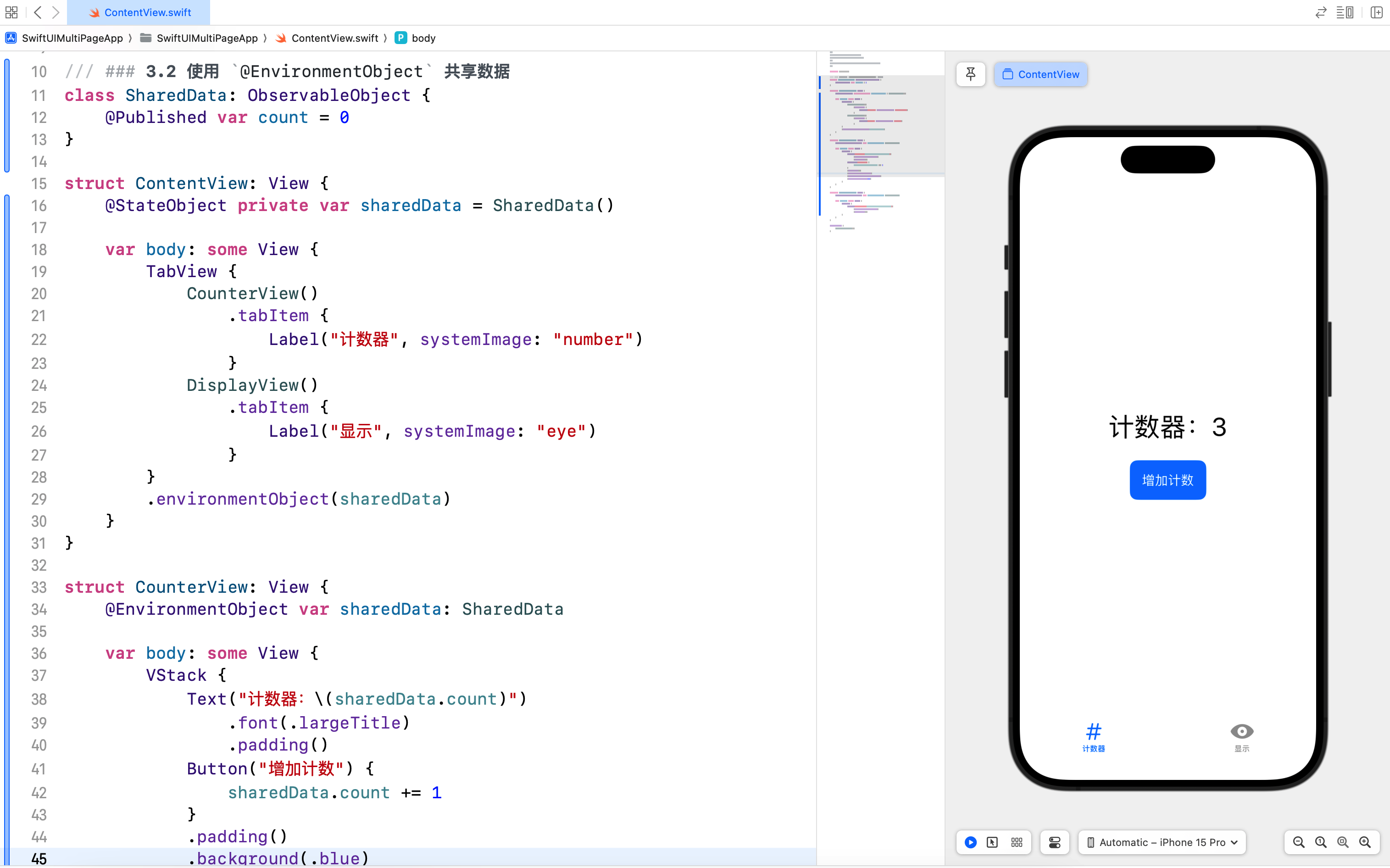
在这个示例中,我们定义了一个 SharedData 类,并在 ContentView 中将其作为环境对象注入。然后,在 CounterView 和 DisplayView 中使用 @EnvironmentObject 访问和修改共享数据。
4. 页面生命周期管理
4.1 使用 onAppear 和 onDisappear
在 SwiftUI 中,您可以使用 onAppear 和 onDisappear 修饰符来管理视图的生命周期。这些修饰符允许您在视图出现或消失时执行特定的代码。
/// ### 4.1 使用 `onAppear` 和 `onDisappear`
struct LifecycleView: View {
@State private var homeMessage = "首页尚未加载"
@State private var searchMessage = "搜索尚未加载"
var body: some View {
TabView {
Text(homeMessage)
.tabItem {
Label("首页", systemImage: "house")
}
.font(.largeTitle)
.padding()
.onAppear {
homeMessage = "首页视图已加载"
print(homeMessage)
}
.onDisappear {
homeMessage = "首页视图已消失"
print(homeMessage)
}
Text(searchMessage)
.tabItem {
Label("搜索", systemImage: "magnifyingglass")
}
.font(.largeTitle)
.padding()
.onAppear {
searchMessage = "搜索视图已加载"
print(searchMessage)
}
.onDisappear {
searchMessage = "搜索视图已消失"
print(searchMessage)
}
}
}
}
#Preview {
LifecycleView()
}
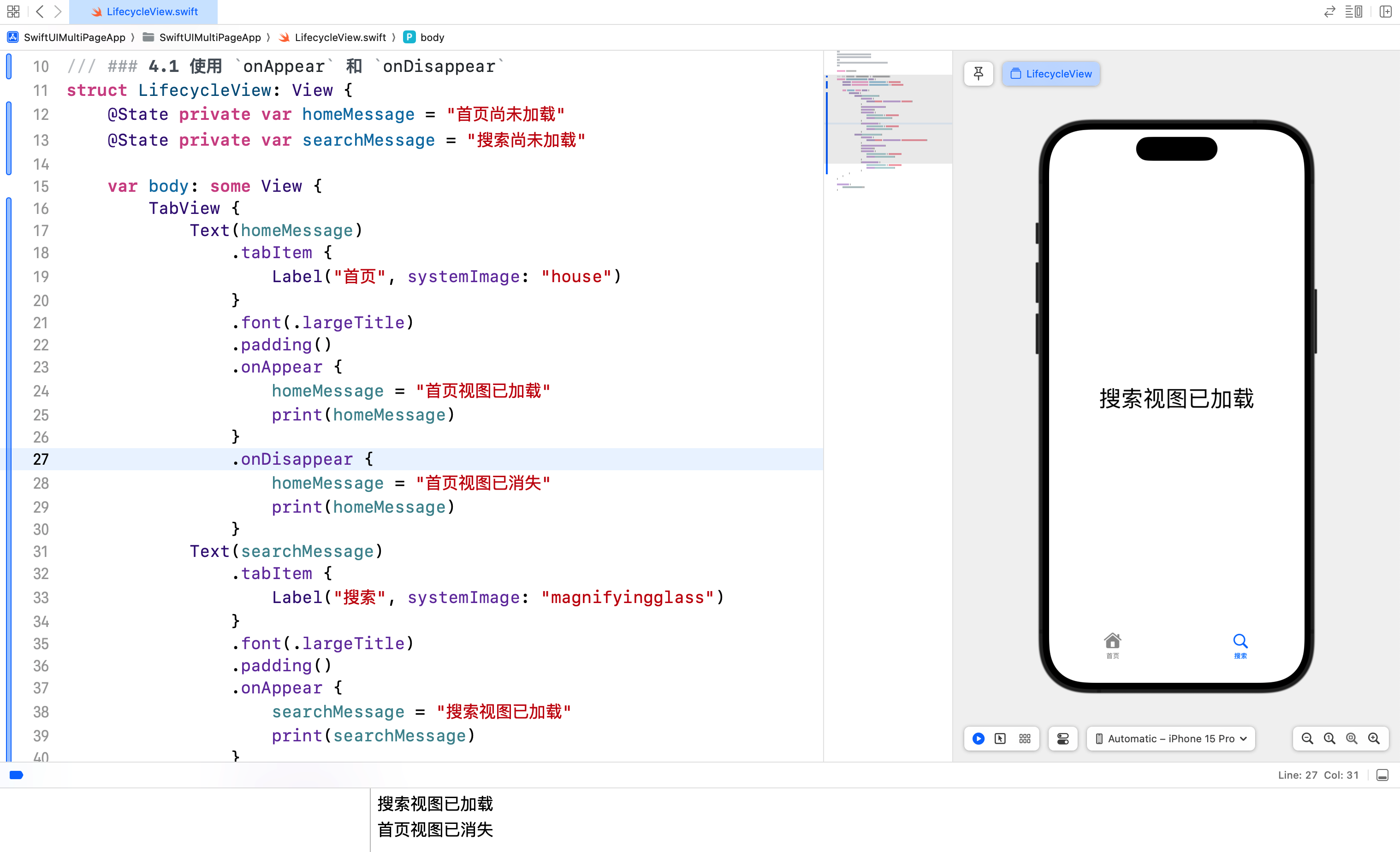
在这个示例中,onAppear 修饰符在视图加载时更新 message 并打印日志,而 onDisappear 修饰符在视图消失时更新 message 并打印日志。
5. 综合案例:多页面应用
5.1 案例简介
在这个综合案例中,我们将创建一个多页面应用,展示如何使用TabBar、导航 和 数据共享 在不同页面之间传递数据。我们将实现一个简单的商品管理应用,包括商品列表、商品详情 和 购物车 页面。
5.2 商品数据模型
首先,我们定义商品数据模型 Product,包括商品名称、价格、描述和图像。
/// 商品数据模型
struct Product: Identifiable {
/// 唯一标识
var id = UUID()
/// 商品名称
var name: String
/// 商品价格
var price: Double
/// 商品描述
var description: String
/// 图像名称
var imageName: String
}
5.3 共享数据模型
我们定义一个 SharedProducts 类,用于在不同视图之间共享商品数据和购物车数据。
/// 共享商品数据
class SharedProducts: ObservableObject {
/// 初始商品列表
@Published var products: [Product] = [
Product(name: "苹果", price: 9.9, description: "一种美味的水果", imageName: "book"),
Product(name: "香蕉", price: 19.9, description: "富含钾的水果", imageName: "cart"),
Product(name: "橙子", price: 29.9, description: "富含维生素C的水果", imageName: "camera")
]
/// 购物车列表
@Published var cart: [Product] = []
}
5.4 主视图
在 MultiPageAppView 中,我们使用 TabView 实现页面切换,并结合 @StateObject 管理共享数据。
/// 主视图
struct MultiPageAppView: View {
@StateObject private var data = SharedProducts()
var body: some View {
TabView {
ProductListView()
.tabItem {
Label("商品列表", systemImage: "list.dash")
}
CartView()
.tabItem {
Label("购物车", systemImage: "cart")
}
}
.environmentObject(data)
}
}
5.5 页面视图
我们创建两个页面视图:ProductListView 和 CartView,并在每个视图中实现各自的功能和导航逻辑。
/// 商品列表视图
struct ProductListView: View {
@EnvironmentObject var data: SharedProducts
var body: some View {
NavigationView {
List(data.products) { product in
NavigationLink(destination: ProductDetailView(product: product)) {
HStack {
Image(systemName: product.imageName)
.resizable()
.frame(width: 50, height: 50)
.cornerRadius(10)
VStack(alignment: .leading) {
Text(product.name)
.font(.headline)
Text("\(product.price, specifier: "%.2f") 元")
.font(.subheadline)
}
}
}
}
.navigationTitle("商品列表")
}
}
}
/// 购物车视图
struct CartView: View {
@EnvironmentObject var data: SharedProducts
@State private var isEditing = false
var body: some View {
NavigationView {
List {
ForEach(data.cart) { product in
HStack {
Image(systemName: product.imageName)
.resizable()
.frame(width: 50, height: 50)
.cornerRadius(10)
VStack(alignment: .leading) {
Text(product.name)
.font(.headline)
Text("\(product.price, specifier: "%.2f") 元")
.font(.subheadline)
}
}
}
.onDelete(perform: removeProducts)
}
.navigationTitle("购物车")
.navigationBarItems(trailing: Button(action: {
isEditing.toggle()
}) {
Text(isEditing ? "完成" : "编辑")
.foregroundColor(.blue)
.font(.headline)
})
.environment(\.editMode, isEditing ? .constant(.active) : .constant(.inactive))
}
}
private func removeProducts(at offsets: IndexSet) {
data.cart.remove(atOffsets: offsets)
}
}
/// 商品详情视图
struct ProductDetailView: View {
@EnvironmentObject var data: SharedProducts
var product: Product
var body: some View {
VStack {
Image(systemName: product.imageName)
.resizable()
.frame(width: 100, height: 100)
.cornerRadius(10)
.padding()
Text(product.name)
.font(.largeTitle)
.padding()
Text("\(product.price, specifier: "%.2f") 元")
.font(.title)
.padding()
Text(product.description)
.padding()
Button("加入购物车") {
data.cart.append(product)
}
.padding()
.background(.blue)
.foregroundColor(.white)
.cornerRadius(10)
}
.navigationTitle(product.name)
}
}
#Preview {
MultiPageAppView()
.environmentObject(SharedProducts())
}
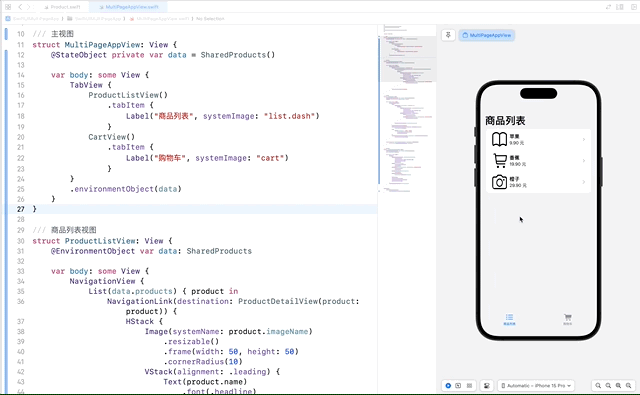
在这个综合应用中,我们使用 TabBar 实现了多页面的切换,每个页面都有自己的导航逻辑和功能。通过 @StateObject 和 @EnvironmentObject,我们在不同视图之间共享数据,实现了商品列表、商品详情和购物车功能。
5.6 案例总结
在这个多页面应用案例中,我们应用了以下技术点和注意事项:
- TabBar:使用
TabView创建和管理多个页面的切换。 - 自定义选项卡:通过
Label自定义每个选项卡的图标和文本。 - 导航:结合
NavigationView和NavigationLink实现页面之间的导航。 - 数据传递:使用
@State、@Binding和@EnvironmentObject属性在不同视图之间传递和共享数据。 - 页面生命周期:使用
onAppear和onDisappear修饰符管理页面生命周期。
6. 结语
在本篇文章中,我们深入探讨了 SwiftUI 中的 TabBar 和 多页面应用,并通过一个综合案例将所学知识应用到实践中。通过学习如何创建和自定义 TabBar,如何在 TabBar 中实现导航,以及如何在不同视图之间传递数据和管理页面生命周期,您将能够构建出更加复杂和功能丰富的应用程序。下一篇文章将进一步探讨开发和参与 SwiftUI 的开源框架,敬请期待。
- 本专栏文档及配套代码的 GitHub 地址:壹刀流的技术人生。
- 本文档配套项目名称:
SwiftUIMultiPageApp。